installation du Raspberry PI
Installation du système
Pour ce projet, nous utiliserons le systyème raspbian Buster avec environnement graphique. Ce dernier n'est pas nécessaire pour le fonctionnement du projet à proprement dit, mais simplifie les choses pour la mise en place des configurations.
- Téléchargez le système.
- Décompressez l’archive ZIP
- Téléchargez Etcher : Etcher est un logiciel qui va permettre d’installer Raspbian (ou n’importe quel système d’exploitation) sur la carte SD et de le rendre directement bootable.
- Insérez votre carte SD dans votre ordinateur et lancez Etcher
- Flasher la carte SD avec Raspbian
Vous pouvez alors insérer la carte SD votre, brancher l’alimentation au Raspberry Pi pour le démarrer et il va booter sur Raspbian. Il nous reste à configurer Raspbian.
Configuration du système
source : https://www.raspberrypi-france.fr/guide/configurer-raspbian/
Une fois que Raspbian est installé sur votre Raspberry Pi, il nous reste quelques paramètres à configurer avant de pouvoir l’utiliser pleinement, comme par exemple la langue de l’OS ou la langue du clavier.
Au premier démarrage de Raspbian, vous devriez voir apparaître l’écran appelé raspi-config. Si ce n’est pas le cas, pas de panique, vous pouvez y accéder en allant dans le terminal et en tappant :
sudo raspi-config
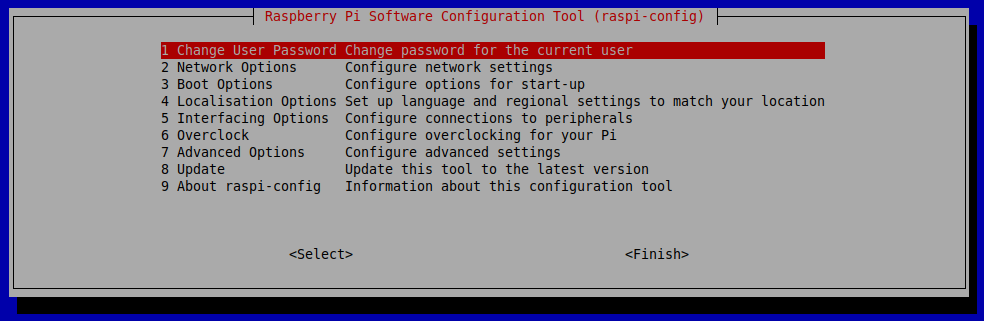
C’est ici que va se passer une grande partie de la configuration de Raspbian. Pour naviguer dans le menu de rapsi-config, vous devez utiliser les flèches directionnelles de votre clavier « haut » et « bas ».
Changer le mot de passe de l’utilisateur
L’utilisateur par défaut après l’installation de Raspbian est pi et le mot de passe est raspberry. Il est fortement conseillé de la changer pour plus de sécurité.
Mettre le clavier en AZERTY français sur Raspbian
Pour passer votre clavier en AZERTY sur Raspbian, c’est aussi dans le « raspi-config » que cela se passe.
Dans les menus, rendez-vous dans : Localisation Options / Change keyboard layout
Dans le choix du clavier, choisissez « Français » avec une disposition « Par défaut » et validez.
Mettre Raspbian en français
Revenez au menu principal de raspi-config et sélectionnez Localisation Options puis Change Locale.
Dans la nouvelle fenêtre, descendez jusqu’à la ligne en_GB.UTF-8 UTF-8 et appuyez sur la touche Espace.
Descendez ensuite jusqu’à la ligne fr_FR.UTF-8 UTF-8 et appuyez sur la touche Espace.
Validez pour ouvrir la prochaine fenêtre où vous allez choisir fr_FR.UTF-8 et valider à nouveau.
Patientez le temps que tout se configure normalement et votre Raspbian sera alors en Français. Si votre menu de configuration est encore en anglais, ne vous inquiétez pas, c’est tout à fait normal.
Mettre à jour Raspbian
Pour mettre à jour Raspbian, nous allons devoir exécuter des commandes dans le terminal :
sudo apt-get -y update sudo apt-get -y dist-upgrade
Déployer le projet
Installer les paquets nécessaires au projet :
Exécutez les commandes suivantes pour installer un mini serveur web :
sudo apt-get install lighttpd sudo lighttpd-enable-mod userdir sudo service lighttpd reload
Préparer la structure des dossiers
Créer les dossiers et les pages web modèle selon la structure :
/home/pi/public_html/
A/index.html
B/index.html
...
Un modèle de page index.html est proposé ici
Lorsque une donnée d'un capteur est reçue, le script python du RPI va inscrire a valeur au bon endroit dans le fichier HTML correspondant.
L'endroit est repéré par une balise \< strong > de classe CAP_Xn où
- X est le nom de la carte microbit esclave
- n le numéro du capteur.
Le système est très rudimentaire : il ne fait pas appel à des pages dynamiques type php.
On modifie le fichier index.html correspondant au capteur envoyant la donnée grâce au module bs4 de python fourni en standard.
lancer le script
Le dispositif est contrôlé par le script RPI_slave.py disponible en suivant ce lien. Pour le lancer, tapez dans un terminal
python3 RPI_slave.py
Ce script affiche dans la console les informations en provenance des capteurs afin de vérifier le bon fonctionnement du dispositif.
Pour connaître l'IP du raspberry PI, dans le cas où celui-ci serait dépourvu d'écran et de clavier (ce qui est envisagé une fois le dispositif mis en place et testé), appuyer sur le bouton A de la carte microbit maître, celle-ci fera alors définer l'adresse IP du raspberry sur sa matrice LED.